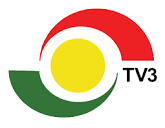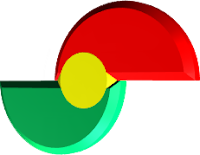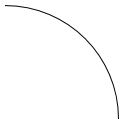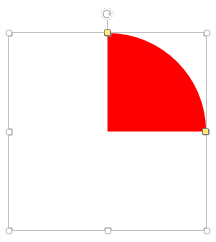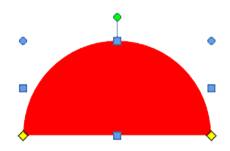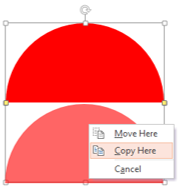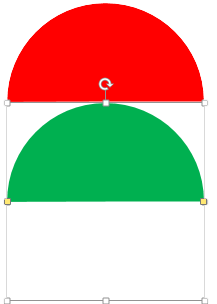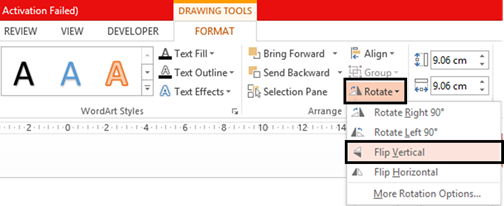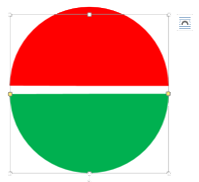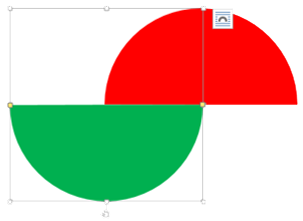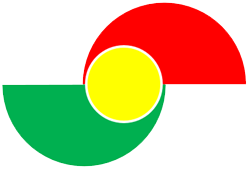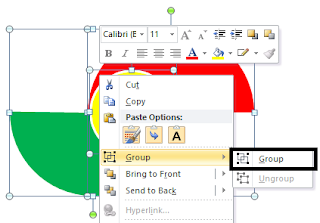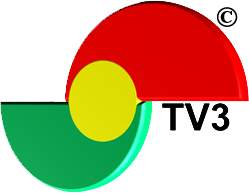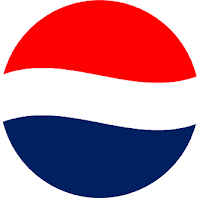The Excel PMT
function calculates the repayment amount for a loan or the constant periodic
payment required to pay off a loan, with a constant interest rate, over a
specific year or period
The syntax PMT is: =PMT(rate,nper,pv)
Where the arguments are as follows:
- rate: The interest rate, per period
- nper: The number of years or periods over which the loan is to be paid
- pv: The present value of the loan or investment
Cash Flow Convention:
Note: In line with the general cash flow convention,
outgoing payments are represented by negative numbers and incoming payments are
represented by positive numbers
In this exercise, we will practice by learning how
to calculate the monthly payments on loans by some individuals which are to be
paid off in full after some period of years.
Interest is charged at a rate of 5%
and the payment to the loans are to be made at the end of every month.
- Open to MS Excel and enter the following fictitious data into the spreadsheet:
- Save the workbook as Loan Payment in a private folder or on a Flash drive
Optional: Download our Practice Workbook
- Highlight the cell range B4:B13
- On the Home tab, click on Number Format dialog box launcher
The Format Cells dialog box appears
- In the Category area, click on Currency or Accounting
- In the Sample area, click on Symbol drop down list, scroll down and select GHC
Note: You can press GH on the keyboard to quickly select GHC currency from the list
- When done, click on [OK] button
Result:
Step 2: Calculating
for the RATE
This is done by dividing the Interest by a year (i.e. 12
per month)
Note: Cell C4
will be treated as absolute reference (i.e. $C4$4)
To do this, execute the following steps:
- In cell E4, type: =$C$4/12
- Press the [Enter] key to complete the formula
The formula result is: 0.004167
- AutoFill cell E4 through cell E13
This means each client will be charged 0.004167 as the Rate
Step 3: Calculating
for the NO. OF PAYMENTS (Nper)
This is done by multiplying the No. of Years by 12 months. To do this, execute the following steps:
- In cell F4, type: =D4*12
- Press the [Enter] key to complete the formula
The formula result is: 36
AutoFill cell F4 through cell F13
AutoFill cell F4 through cell F13
Step 4: Calculating
for the MONTHLY PAYMENT (Pmt)
This is done by dividing the “Rate” by 12 month and then multiply the “No.
of Years” by 12
month per the “Loan Amount (Pv)”
In this case, we will use the PMT
function to calculate for the Monthly
Payment. To do this, execute the
following steps:
- Click in cell G4
- On the Formulas tab, click on Financial and select PMT function
The PMT function dialog box will pop up
- Enter the following data into their respective text boxes:
- In ‘Rate’ text box, type: $C$4/12
- In ‘Nper’ text box, type: D4*12
- In ‘Pv’ text box, type: B4
The PMT settings should be configured as the
one shown below:
- Click on [OK] button to complete the formula
The syntax of the PMT
function reads: =PMT($C$4/12,D4*12,B4)
The formula result is: -£224.78
Formula Explanations:
Excel calculates the interest rate by dividing it by 12 months and then
multiples the number of years over which the loan is to be paid by 12 months per
the loan amount
As explained earlier, the formula for the PMT function is: =PMT(rate,nper,pv)
ü rate = 5%/year which equals 5/12 per month
ü nper = 36 years × 12 months
ü pv = 7,500.00 (This is what we barrowed from
the bank)
Note:
Excel returns a negative payment value of -£224.78. This is because a
payment is considered as an out-going, and therefore a negative value is
returned.
We need to convert this negative value to a positive value (because this
is how we normally think of money).
To avoid negative payment as an answer, we need to edit our formula by
placing a minus sign (−) before B4 in the formula; so it looks –B4. To do this, execute the following
steps:
- Activate cell G4
- In the formula bar, click before B4 and type a minus sign [-]
The syntax of the PMT
function now reads: =PMT($C$4/12,D5*12,-B4)
- Press the [Enter] to complete the formula
- AutoFill cell G4 through cell G13
Result:
Step 5: Calculating
for the Total Pay Back
Total Pay Back is the total amount that will be paid to the bank. This is done by multiplying the “No. of Payments (Nper)” by
“Monthly
Payment (Pmt)”
- In cell H4, type: =F4*G4
- Press the [Enter] key to complete the formula
The formula result is: £8,092.14
- AutoFill cell H4 through cell H13
- Select the cell range G4:H13 and convert them into GHC currency format
Result:
Note:
When formatting cells, the resulting number may at times be quite large
to fully display in the cell. In this
case, you may see ######## in the cells. When this happens, expand the column width to
display the values in the cells.
Overview:
The Total
Pay Back of a loan over 10 years (i.e. GHC445,475.16) does not look so attractive. This means, the longer
the duration of the loan, the more interest payment
Watch out for the next tutorial
Comments:
Kindly leave your comments, suggestions and critics
on my Contact page because these will help improve the weblog and be
of help to others.
Please, don’t forget to share with others.
Thank you.